Basic HTML Version
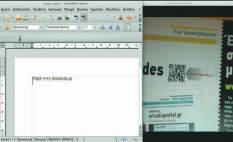
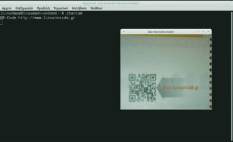
Linux Inside
87
Ubuntu:
# sudo apt-get install libx11-dev x11proto-xext-dev
libxt-dev libxtst-dev
Debian:
# su
# apt-get install libx11-dev x11proto-xext-dev libxt-dev
libxtst-dev
Βήμα 3ο: Λήψη και εγκατάσταση του Crickey
Στο Debian και στο Ubuntu αρκούν οι εντολές:
# wget
http://www.shallowsky.com/software/crikey/crikey-
0.8.3.tar.gz
# tar -xzf crikey-0.8.3.tar.gz
# cd crikey-0.8.3
# make
Τώρα έχουμε ήδη το εκτελέσιμο "crikey", αλλά προκειμένου
να μπορούμε να το χρησιμοποιούμε χωρίς να χρειάζεται να
επιλέγουμε κάθε φορά το φάκελο στον οποίο έγινε η μετα-
γλώττιση, μπορούμε ως root να το αντιγράψουμε στο / usr /
local / bin.
Για παράδειγμα:
# cp crikey /usr/local/bin
Ουσιαστικά η «κατασκευή» μας είναι έτοιμη! Εάν θέλετε να
πάρετε μία πρώτη γεύση, μπορείτε να ξεκινήσετε οποιοδήπο-
τε πρόγραμμα επιθυμείτε, π.χ., το Writer του LibreOffice ή του
OpenOffice και να δώσετε στο τερματικό την εντολή:
# zbarcam --raw|crikey -i
Με αυτήν την εντολή θα ανοίξουν τα δύο γνωστά παράθυ-
ρα που αναφέραμε πριν, δηλαδή εκείνα του τερματικού και
της Webcam. Το παράθυρο του τερματικού μπορείτε να το
ελαχιστοποιήσετε, εάν θέλετε. Ταιριάξτε τα δύο παράθυρα
(της Webcam και του προγράμματος που θα χρησιμοποιή-
στε) στην οθόνη σας και τοποθετήστε τον κέρσορα του ποντι-
κιού εκεί όπου θέλετε να εμφανιστεί το περιεχόμενο του
γραμμικού κώδικα. Κατόπιν σαρώστε με τη Webcam το προϊ-
όν που έχετε δίπλα σας από την προηγούμενη δοκιμή. Εάν
πάνε όλα καλά, θα δείτε το αποτέλεσμα της σάρωσης να ει-
σάγεται στο σημείο όπου έδειχνε ο κέρσορας του ποντικιού.
Σε περίπτωση που δεν καταφέρατε να σαρώσετε το γραμμικό
κώδικα, η πιο πιθανή αιτία είναι το μεγάλο μέγεθος του παρα-
θύρου της Webcam. Εάν το παράθυρο της Webcam είναι πο-
λύ μεγάλο, τότε δυσκολεύεται να εστιάσει και αυτό έχει ως
αποτέλεσμα να μην αναγνωρίσει το γραμμικό κώδικα. Ένα
καλό μέγεθος παραθύρου για τη Webcam θα ήταν αυτό που
θα χωρούσε ίσα ίσα να δείχνει, π.χ., το πρόσωπό σας.
Εάν θέλετε να χρησιμοποιήσετε τη Webcam για να σαρώ-
σετε πολλούς γραμμικούς κώδικες, καλό θα ήταν να την το-
ποθετήσετε σε ένα σημείο που να μη χρειάζεται να κρατάτε
στον αέρα τα αντικείμενα που προορίζονται για σάρωση. Με
αυτόν τον τρόπο, δεν θα χρειάζεται να έχετε το παράθυρο
της Webcam στο προσκήνιο, γιατί θα ξέρετε ακριβώς πού
πρέπει να τοποθετήσετε το αντικείμενο που θέλετε να σαρώ-
σετε, κατά συνέπεια θα μπορείτε πιο γρήγορα και πιο ξεκού-
ραστα να εισάγετε τα δεδομένα σας.
Τελικές πινελιές
Μπορεί να έχουμε στήσει το σαρωτή μας και να δουλεύουν
όλα μια χαρά. Παρ' όλα αυτά, απομένουν κάποιες τελικές πι-
νελιές, έτσι ώστε να μπορούμε να τον ενεργοποιούμε με ένα
και μόνο (διπλό) κλικ.
Σε αυτό το σημείο μπορούμε πλέον να διαγράψουμε το φά-
κελο Crikey που δημιουργήθηκε στον προσωπικό κατάλογό
μας καθώς και το αρχείο που περιέχει τον πηγαίο κώδικα του
προγράμματος. Για να μπορούμε να ανοίγουμε με ένα κλικ το
ZBar μαζί με το Crickey, θα πρέπει να ανοίξουμε τον κειμενο-
γράφο που προτιμούμε και να δημιουργήσουμε ένα σκριπτάκι
με το εξής περιεχόμενο:
#!/bin/sh
echo “Hello! Your Barcode Scanner is ready to go!”
zbarcam --raw|crikey -i
Το σκριπτάκι αυτό θα το αποθηκεύσουμε με το όνομα
Barcodescanner.sh στον προσωπικό κατάλογό μας. Κατόπιν,
ανοίγοντας ένα τερματικό στον κατάλογο όπου βρίσκεται το
αρχείο Barcodescanner.sh (δηλαδή στο home), το κάνουμε
εκτελέσιμο, δίνοντας την εντολή:
#chmod 755 Barcodescanner.sh
Η τελευταία δουλειά μας είναι να δημιουργήσουμε έναν εκ-
κινητή στην επιφάνεια εργασίας μας με το όνομα, π.χ.,
Barcode Scanner, που να εκτελεί σε τερματικό την εντολή:
#./Barcodescanner.sh
Αυτό γίνεται πολύ απλά, κάνοντας δεξί κλικ σε ένα κενό ση-
μείο στην επιφάνεια εργασίας. Επιλέξτε δημιουργία εκκινητή,
δώστε ένα όνομα (π.χ., Barcode Scanner) και μία περιγραφή,
εάν θέλετε. Κατόπιν κάντε κλικ στο πεδίο που λέει Εκτέλεση
σε τερματικό.
Είμαστε έτοιμοι! Τώρα πια μπορούμε με ένα κλικ να εισά-
γουμε δεδομένα από γραμμικούς κώδικες οπουδήποτε θέ-
λουμε χωρίς να ξοδέψουμε ούτε ένα ευρώ γι’ αυτό!
•
Linux Labs – Barcode scanner
Ιδού το αποτέλεσμα! Ό,τι σαρώνει η κάμερα, μπορούμε να το
χρησιμοποιήσουμε οπουδήποτε!
Μετά την εγκατάσταση των Zbar tools και με την εντολή
# zbarcam εμφανίζεται ένα τερματικό και ένα παράθυρο της
κάμερας. Ό,τι σαρώνει η κάμερα, μπορείτε να το δείτε στο
τερματικό.

