Basic HTML Version



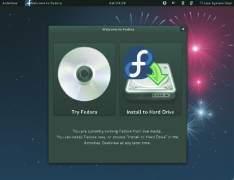
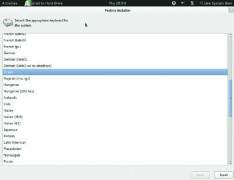
Σ
ε γενικές γραμμές, αν και έχει φιλικό πρόγραμμα εγκα-
τάστασης, το Fedora συνοδεύει η φήμη της διανομής
που προορίζεται για μέσου επιπέδου ή έμπειρους χρή-
στες. Σκοπός του κειμένου αυτού είναι να σας δείξουμε ότι το
Fedora είναι ιδανικό και για τους αρχάριους χρήστες και αρ-
κούν μόλις λίγα κλικ με το ποντίκι μας για να τα έχουμε όλα.
Πέρα από την εγκατάσταση, θα χρησιμοποιήσουμε δύο πολύ
χρήσιμα, το Autoplus [2] και το Fedora Utils [3], για να εγκα-
ταστήσουμε χρήσιμα προγράμματα και αποκωδικοποιητές
πολυμέσων, να προσαρμόσουμε τη γραμματοσειρά του συ-
στήματος, να αλλάξουμε τις ρυθμίσεις του SELinux και άλλα
πολλά. Το περιβάλλον εργασίας στο οποίο δουλέψαμε ήταν
αυτό με το Gnome 3, αλλά ο οδηγός που ακολουθεί ισχύει
για κάθε «γεύση» του.
Εγκατάσταση
Υποθέτουμε ότι έχετε στα χέρια σας το συνοδευτικό DVD
του «Linux Inside» ή ότι έχετε ήδη «κάψει» το ISO της διανο-
μής σε ένα δισκάκι. Εφόσον τηρούνται αυτές οι προϋποθέ-
σεις, το επόμενο βήμα είναι να ορίσουμε στο BIOS ως πρώτη
συσκευή εκκίνησης εκείνη του CD/DVD και να τοποθετήσουμε
το δισκάκι με τη διανομή στον οδηγό DVD. Μετά από λίγο, θα
εμφανιστεί και το πρόγραμμα εγκατάστασης Anaconda. Ας
περάσουμε λοιπόν στη δράση.
Για αρχή μπορούμε να δοκιμάσουμε το Fedora 17 ή και να
περάσουμε κατευθείαν στην εγκατάστασή του
(εικόνα 1)
. Ει-
δικά εάν προορίζεται για κάποια φορητή συσκευή, μία δοκιμή
του ως Live CD θα ήταν χρήσιμη για να δούμε αν συνεργάζε-
ται καλά με το υλικό μας. Σε κάθε άλλη περίπτωση μπορούμε
να προχωρήσουμε στην απευθείας εγκατάστασή του, επιλέ-
γοντας Install to Hard Drive.
Το αμέσως επόμενο βήμα είναι η επιλογή του πληκτρολογί-
ου. Φυσικά, επιλέγουμε το ελληνικό
(εικόνα 2)
.
Πατώντας το Next, βρισκόμαστε στην επόμενη επιλογή που
αφορά τις συσκευές αποθήκευσης. Η επιλογή για τους περισ-
σότερους χρήστες είναι η Basic Storage Devices. Την επιλέ-
γουμε και συνεχίζουμε με Next. Αν δείτε το μήνυμα «The
storage device below may contain data», μην τρομάξετε. Επι-
λέγετε άφοβα «Yes, discard any data» και συνεχίζετε.
Αμέσως μετά ακολουθεί το hostname. Επιλέγουμε μία ονο-
μασία ή και το αφήνουμε όπως είναι και περνάμε στη Ζώνη
Ώρας. Στο χάρτη που θα εμφανιστεί διαλέγουμε Athens,
εκτός εάν κατοικούμε στο εξωτερικό. Αν το σύστημά μας είναι
Dual Boot, καλό είναι να μην επιλέξουμε το UTC
(εικόνα 3)
.
Επόμενο βήμα είναι η επιλογή για τον κωδικό του υπερχρή-
στη (Root). Επειδή το πληκτρολόγιό μας είναι στα Ελληνικά,
θα πρέπει να πατήσουμε ταυτόχρονα τα δύο πλήκτρα Shift,
ώστε να περάσουμε στην αγγλική γλώσσα. Αλλιώς ο κωδικός
μας δεν θα γίνει δεκτός από το σύστημα
(εικόνα 4)
.
Ακολουθεί η δημιουργία των κατατμήσεων. Εδώ θα βρούμε
διάφορες επιλογές. Αν το σύστημά μας δεν διαθέτει κανένα
λειτουργικό σύστημα και προορίζεται αποκλειστικά για το
Fedora, τότε το πιο εύκολο είναι να «τικάρουμε» το Use All
Space. Η πιο «δύσκολη» επιλογή, η οποία όμως μας δίνει και
τις περισσότερες δυνατότητες, είναι αυτή του Create Custom
Layout
(εικόνα 5)
. Παρ’ όλο που ο δίσκος μας ήταν άδειος,
την επιλέξαμε και το ίδιο συνιστούμε και σε εσάς, ειδικά εάν
το σύστημά σας έχει και άλλο λειτουργικό. Στο παράδειγμά
μας έχουμε διαθέσιμα περίπου 24GB ελεύθερου αποθηκευτι-
κού χώρου. Χρειαζόμαστε το λιγότερο δύο κατατμήσεις: μία
για το σύστημα αρχείων Root (/) και μία για να χρησιμοποιη-
θεί ως εικονική μνήμη (Swap). Κάνουμε λοιπόν την επιλογή
Linux Inside
62
Του Διονύση Συρμαλή <dsyrmalis@gmail.com>
Linux Labs – Fedora 17
Εγκαθιστούμε και φέρνουμε το νέο Fedora στα
μέτρα μας με τη βοήθεια του Fedora Utils και του
Autotools, ώστε να έχουμε το λειτουργικό των
ονείρων μας!
Εργαλεία:
Fedora 17
Δυσκολία:
URL:
goo.gl/MVVDT
Release
Notes
Fedora 17 – Ιδανικό και για αρχάριους!
Ο Διονύσης έχει πάντα ένα partition ελεύθερο για τη δοκιμή νέων διανομών.
ΣΤΟ DVD
Fedora 17 Live CD
1
2

